Here are 5 essential PowerPoint tips you should know…
We’re well-versed when it comes to using Microsoft PowerPoint. Last year alone, we spent over 1,000 hours toiling away using everyone’s favourite presentation program, so we like to think we know our stuff.
Now, we could just gloat about how comfortable we are at using the program and laugh maniacally for good measure. But we thought it would be a better idea to share some essential PowerPoint tips with you, the reader.
We’ve picked our favourite 5 PowerPoint tips that we think every user should know. They should help you save time, fix a few a common issues and generally improve your experience when using Microsoft PowerPoint.
So without further ado, here are 5 PowerPoint tips you should know.
Slide Sorter View
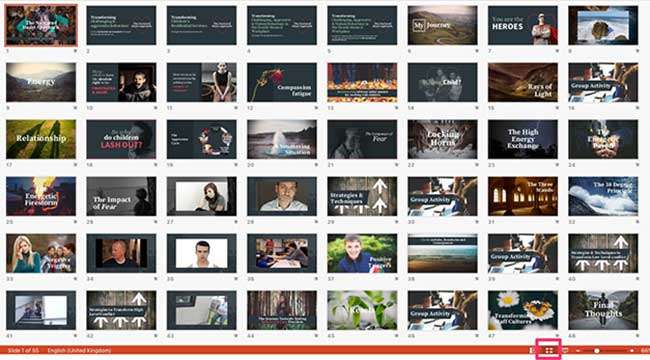
The Slide Sorter View is a handy shortcut that gives you an overview of your entire presentation. This allows you to make sure your slide order, flow and design is consistent.
It might not sound like much, but the Slide Sorter View is basically like stepping back from a picture after you’ve hung it on the wall to check whether it’s straight or askew. You’d be surprised as to what you discover sometimes!
This can be accessed by going to View Tab > Slide Sorter.
Duplicating Objects
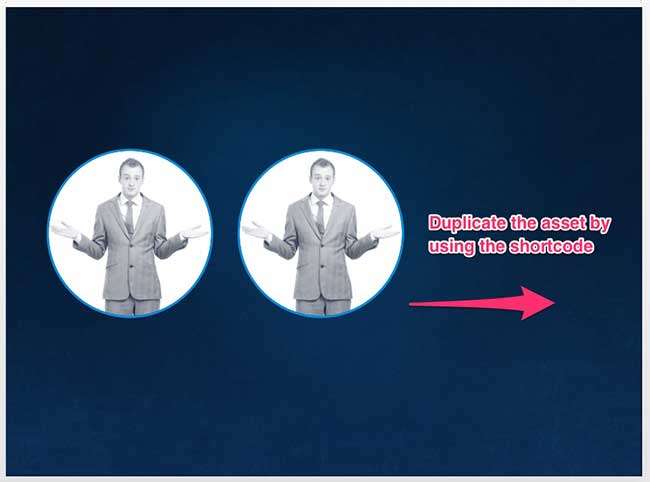
This one might be our favourite go-to shortcut: duplicating objects by using Ctrl+D (CMD+D on Mac).
Duplicating objects is incredibly useful when you want to recreate a style instantly instead of starting from scratch. Say you’ve created a perfect circle for your slide, but you need three of them in a row. Instead of carefully making the circle again, you can simply duplicate your existing circle, and tweak it from there!
Duplicating objects is also a great way of ensuring objects stay in line with each other, so try it out the next time you have a chance.
Grouping Objects
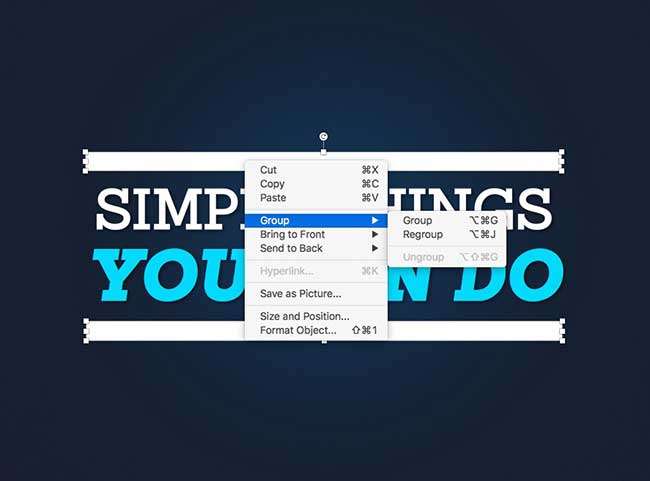
Another essential PowerPoint tip you won’t want to miss is grouping objects: Ctrl+Shift+G (CMD+Shift+G on Mac).
Ever moved something on your slide and wished the other objects would follow suit? Well, by grouping objects, you can move multiple objects together. This will ensure that any small changes you may have to make don’t result in the need to reshuffle your entire slides. Pretty great, huh?
Compress Pictures
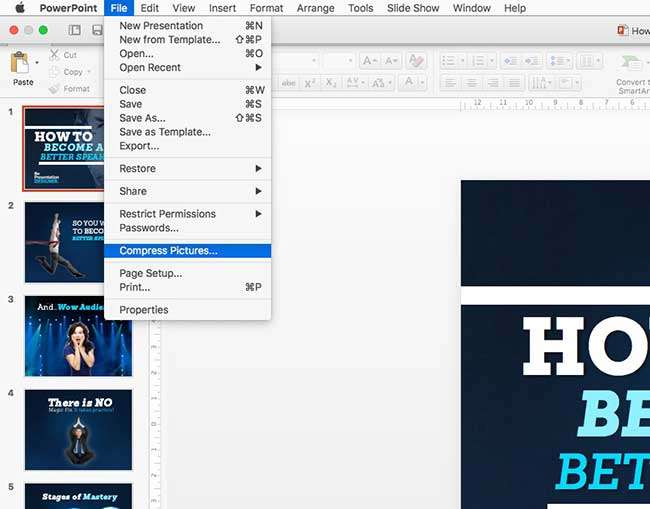
A common issue we see with PowerPoint presentations is bloated file sizes. People created presentations using the highest resolution images, without optimising them, and eventually end up with a file so big that it would take a day or two to download.
Thankfully there’s an easy solution. When using PowerPoint, click on File > Compress Pictures. This will help reduce the overall file size of your presentation by compressing any images it contains and is particularly important if you need to send your presentation over email.
Sometimes, however, PowerPoint can be overly aggressive in compressing the pictures contained in your presentation. This can result in a less than ideal results.
To avoid this problem entirely, we’d recommend using a simple image editing program, like Photoshop or Pixlr. Using these programs, you can reduce the size of individual images without sacrificing the overall quality. This will in turn help keep the presentation file size down when you insert them into your presentation.
Rehearse Timings in SlideShow Tab
= 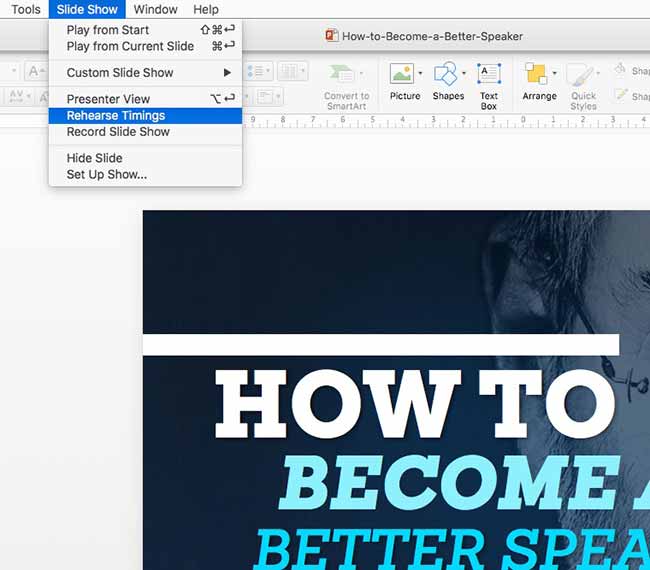
Did you know you can rehearse the timings of your talk? Yep, you can get your presentation to play automatically so you don’t have to worry about controlling each slide or blabbering on for too long on a particular point.
By using Rehearse Timings, you can concentrate on presenting and in turn, make your presentation flow more in line with your talk. Practice your timings first using Presenter View, and time it using your phone or watch before you begin rehearsing.
Don’t forget to about to end your presentation. Here’s 10 Powerful Examples of How to End a Presentation that will help you close your presentation like a pro.
We hope these simple 5 PowerPoint tips will prove useful the next time you have to create a presentation. If you have any tips you’d like to share, please leave a comment below!
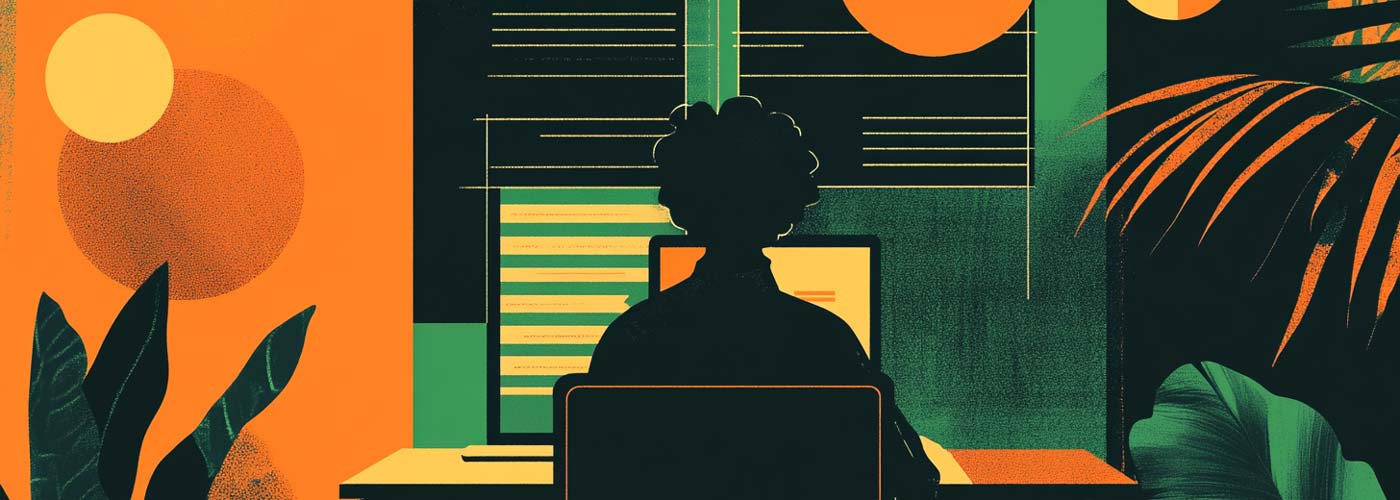
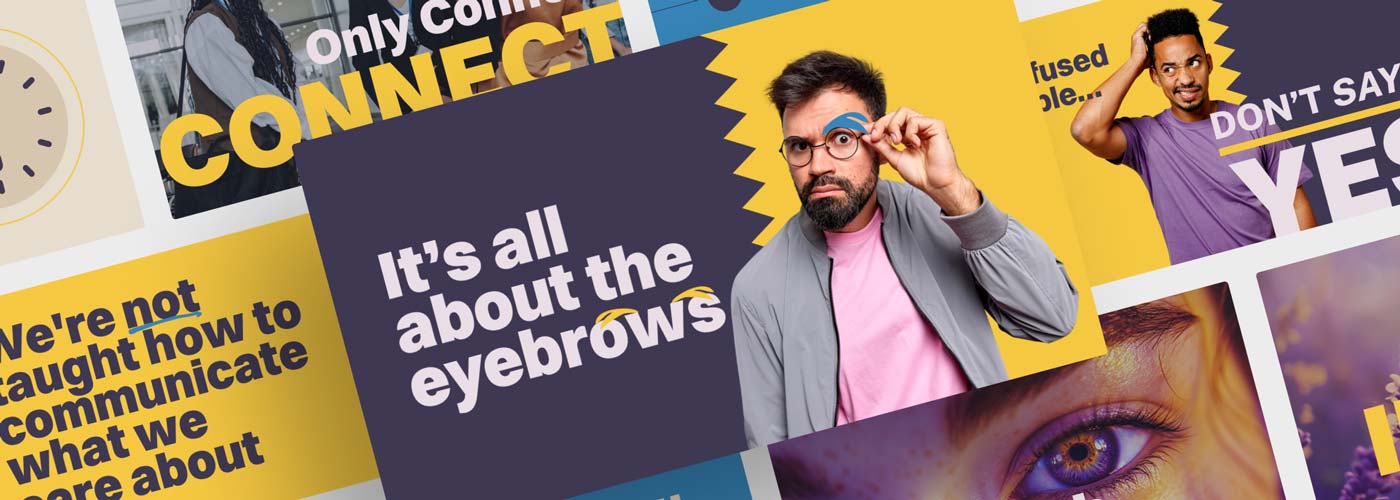
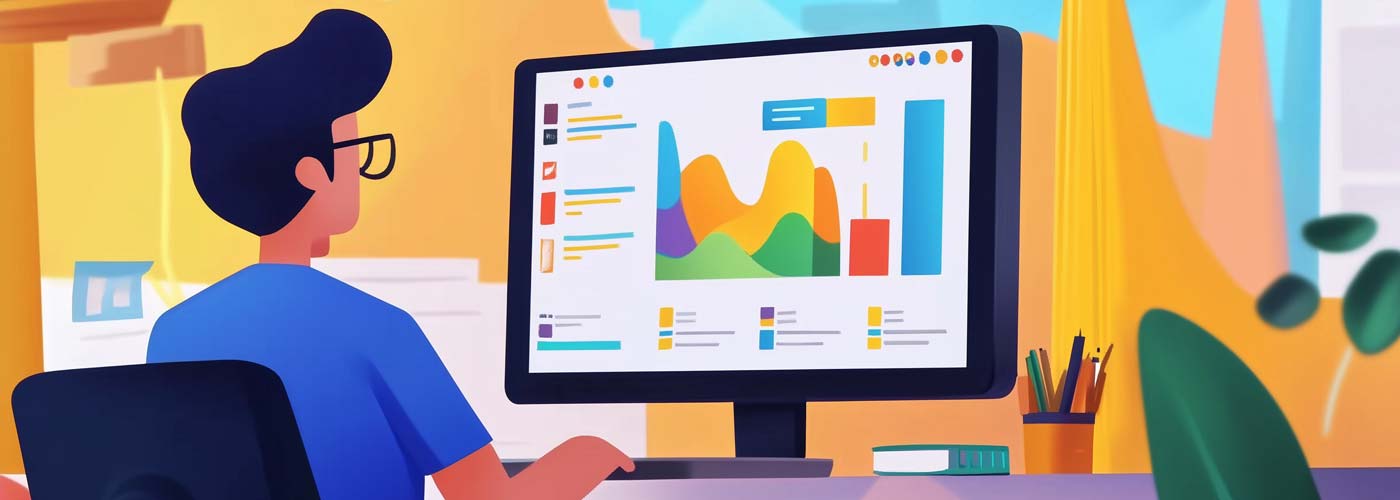
1 thought on “5 PowerPoint Tips You Should Know”
Thanks for these great tips, Illiya! I especially love the slide sorter and duplicate object shortcuts—such a time saver. I also use Sonic Slides (sonicslides.com), which makes it easy to implement these kinds of PowerPoint enhancements with just a few quick prompts.