Here are three simple ways to print your PowerPoint presentation notes. Let’s begin.
We’re often taught that you should never turn your back to an audience when presenting, and that is why using presentation notes can be important for the audience. Reading straight off your slides is also considered a big no-no. But what if there was a way to keep track of your talk without glancing over at your presentation for a quick reminder of what comes next?
Thankfully there is.
Adding presentation notes to your PowerPoint slides is a great solution. It allows you to keep the vital information on the screen – ensuring your slides aren’t stuffed full of text – while the more in-depth information is available off-screen for you to follow.
Having your notes in this format can help you to deliver a more streamlined, in-depth and impactful presentation – particularly if you have them printed off and to hand. This way they’ll serve as a sort of script that you can follow to ensure that all the key information from your talk is shared effectively while acting as a useful way for you to communicate ideas that might not feature on your slides.
You can also share them with your audience if necessary in the form of a brochure or handout, which is a big plus when it comes to increasing retention rates. This is especially beneficial for more technical presentations or for those which require your audience to remember a lot of information.
Let’s take a look at how to print off your PowerPoint presentation with notes.
1. How to print your PowerPoint with Notes
Let’s start with the simplest option, shall we? If you choose to print your PowerPoint notes in the standard manner, you’ll end up with pages of notes accompanied by the thumbnails of the slides they correspond to, helping you to deliver your speech clearly and easily.
There are some things to bear in mind, though. If you have lots of notes for a particular slide that cover several pages, for instance, the slide thumbnail they correspond to will only appear on the first page. Make sure you’re organised, then, and try to keep your notes as concise as possible to avoid getting lost.
That being said – if short and snappy notes aren’t possible for your talk – there is a little trick you can use. Check out the page number at the bottom of each page. These actually match up to the slide number in your presentation – not the number of pages you are printing – so serve as a useful reference point to help you keep track of where you are.
Here’s how to print out your PowerPoint presentation notes as standard:
-
- Either go to File > Print to open up your PowerPoint print options, or press CTRL + P
- Go to Settings > Print Layout
- Select the Notes Page Print Layout and click Print
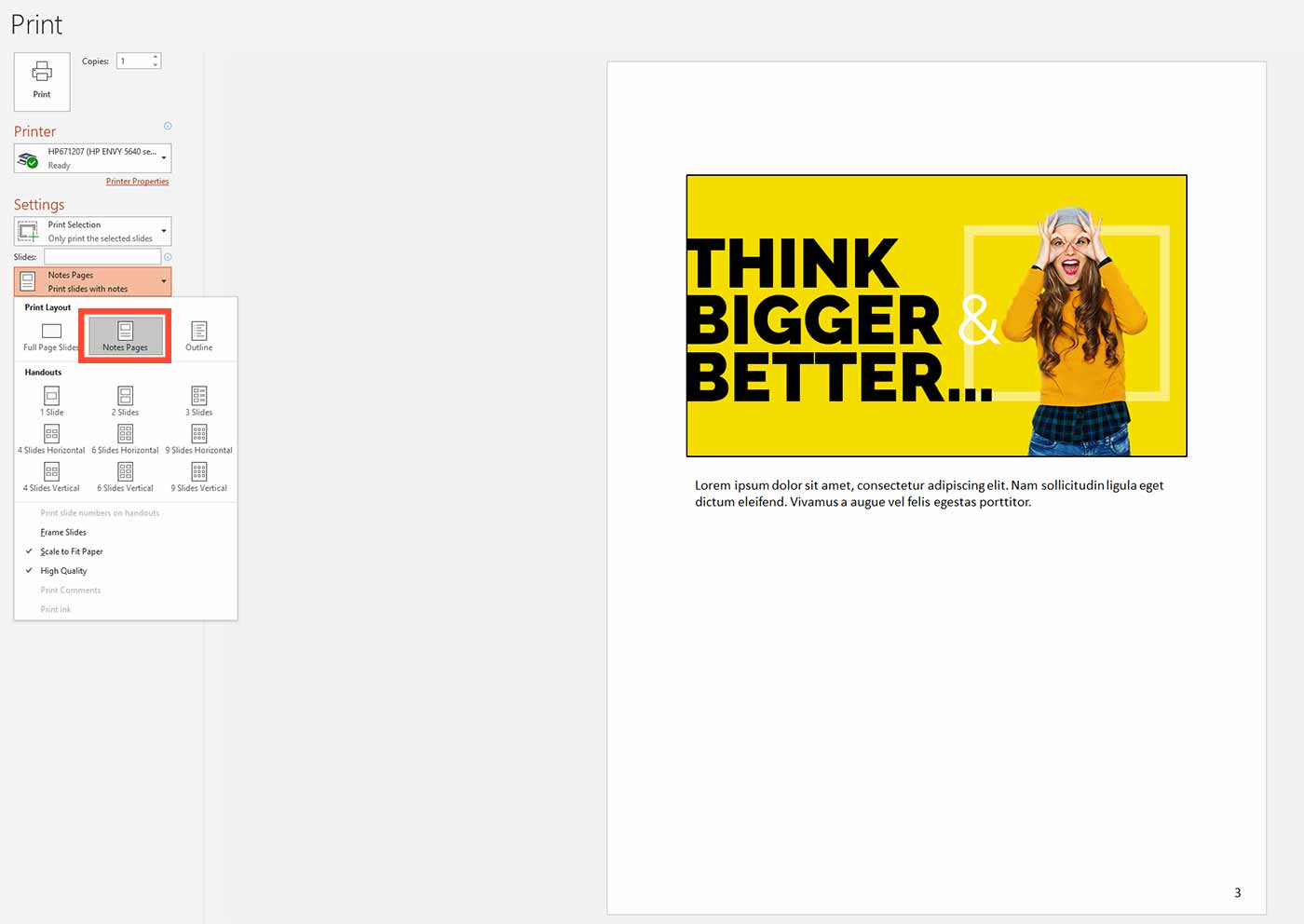
2. How to create PowerPoint notes and print them with Notes Master
Notes Master helps you to customise your presentation even more, and you may find it to be a simpler option when it comes to creating notes that are in-line with your slides. Here are some quick instructions on how to use the tool and to print your PowerPoint presentation notes out afterwards:
1. Select ‘Normal View’ for your PowerPoint
2. Select the ‘View tab’, then select ‘Notes Master’

3. Format the ‘Notes Master’ as you would a PowerPoint slide – this will be self-explanatory
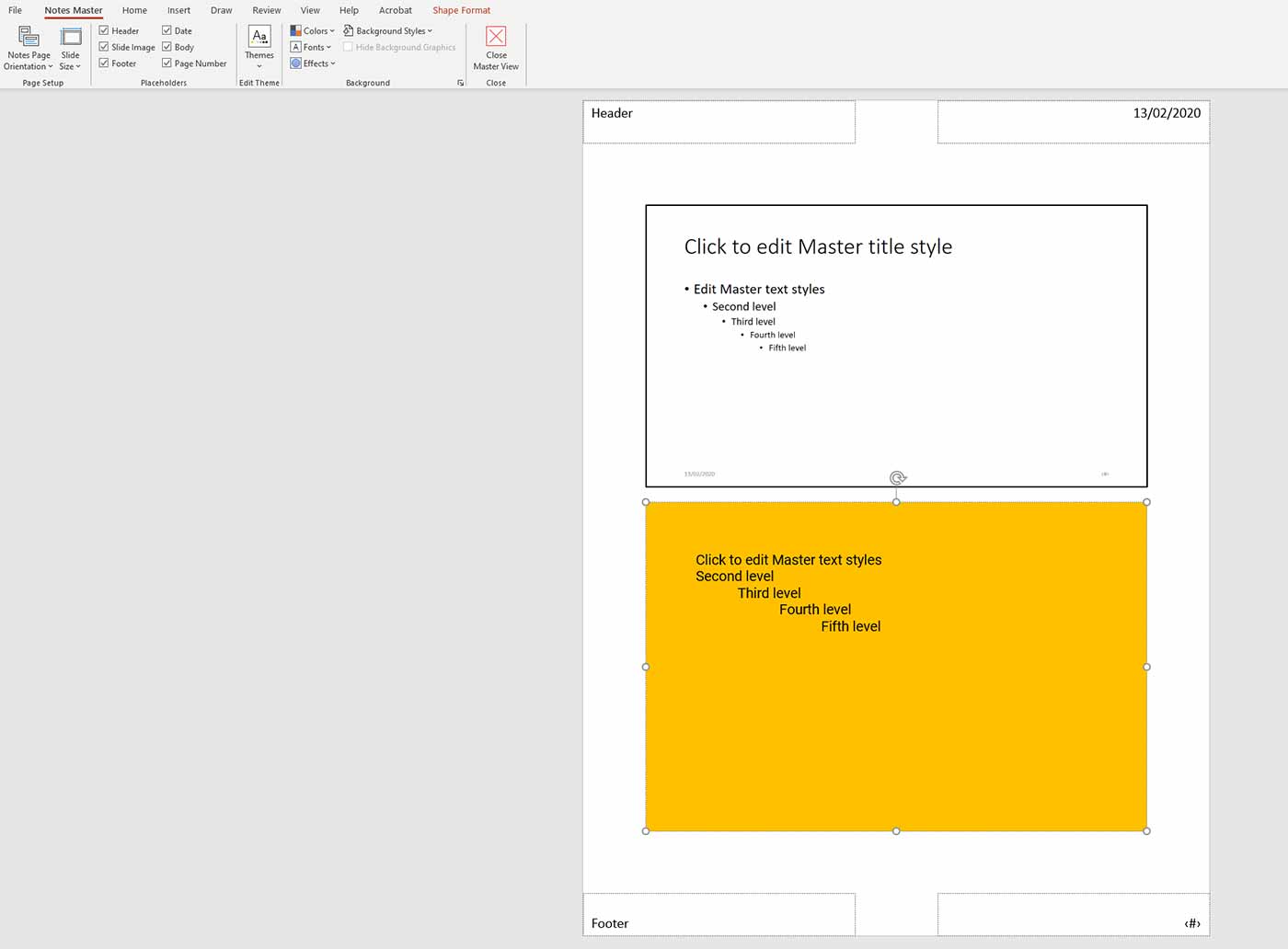
4. Close the ‘Master View’ when you are finished editing the ‘Notes Master’
4. Click ‘Print’ to take you to the ‘Print Options’ page
5. Click ‘Settings’, then open the ‘Print Layout’ options
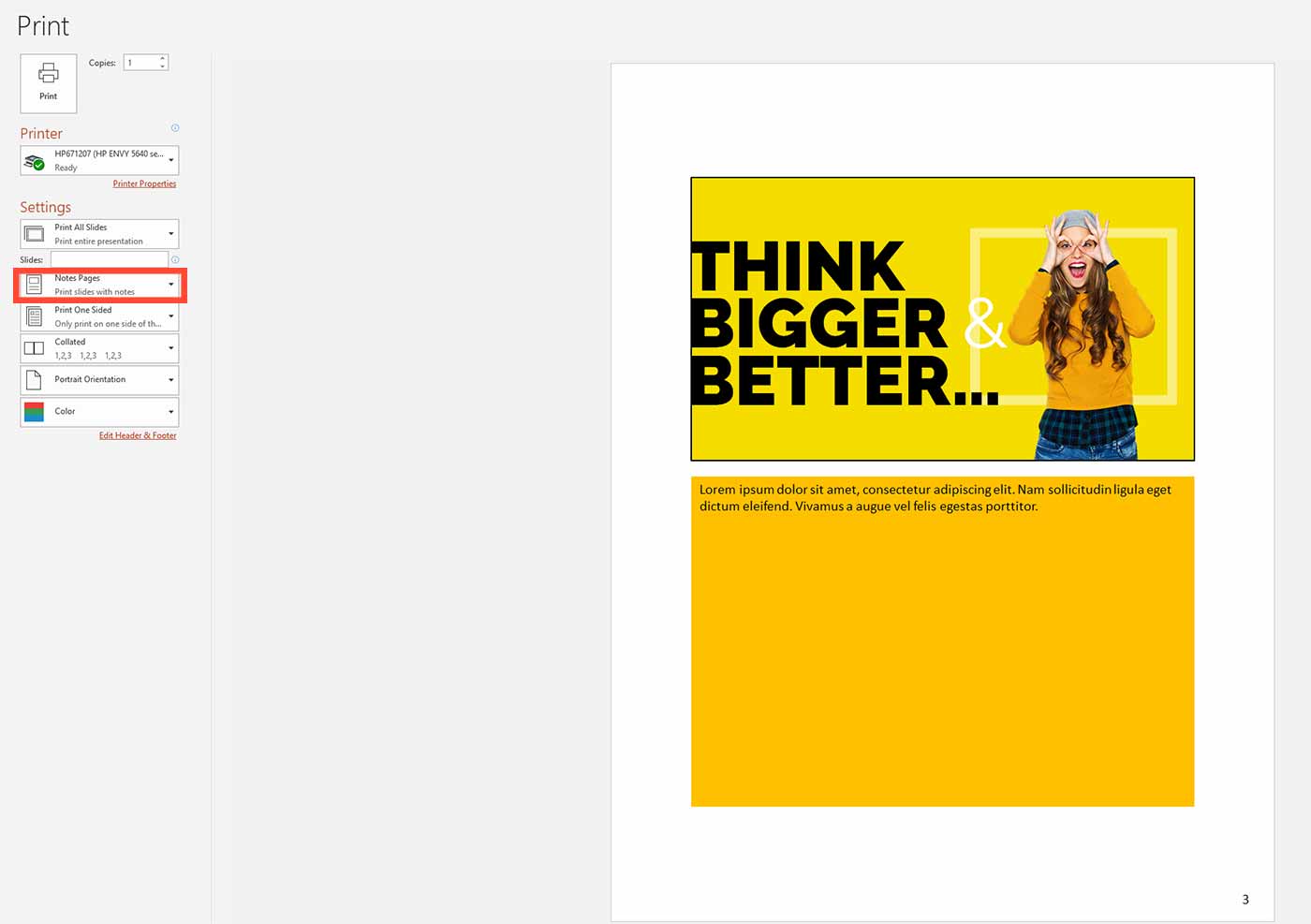
6. Select the ‘Notes Page’ Print Layout and ‘Print’
3. How to print PowerPoint presentation notes as a customised handout
It’s entirely possible to print your PowerPoint presentation notes as a handout for your audience with accompanying thumbnail image of each slide. Your audience can have all your notes with handy slide numbers so they know where they are in the presentation. Here’s how you can pull this off:
1. Select ‘File Menu’ from the PowerPoint menu
2. Select ‘Export’
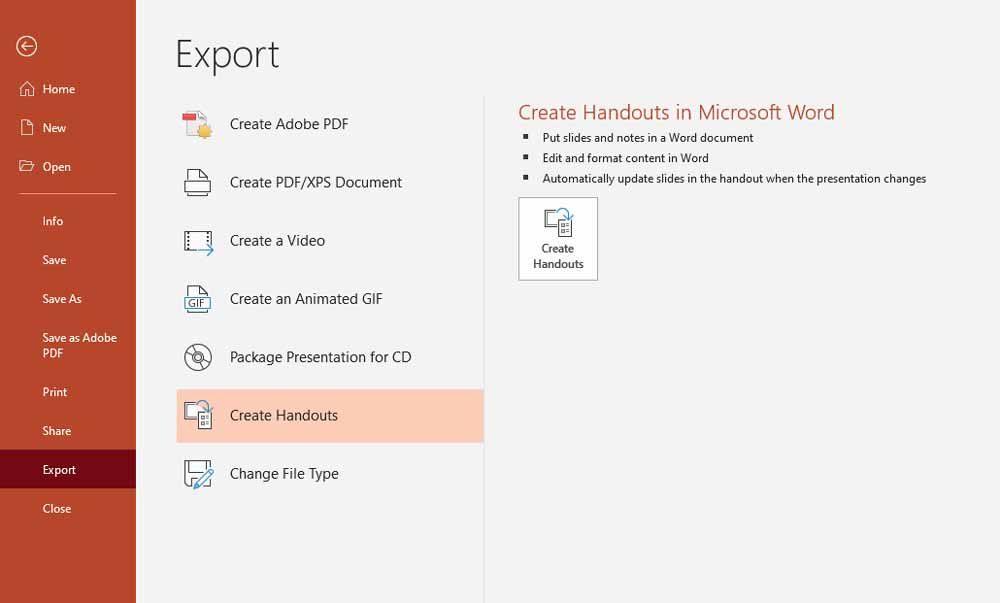
3. Click ‘Create Handouts’
4. Click Notes next to slide (this will push all your PowerPoint presentation notes into Microsoft Word)
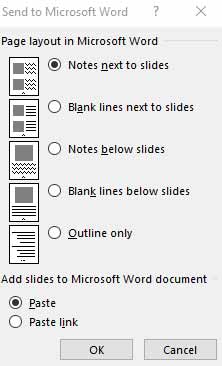
5. Click Select ‘Table Design’ from the Word menu
6. Select the Design tab from the Word menu
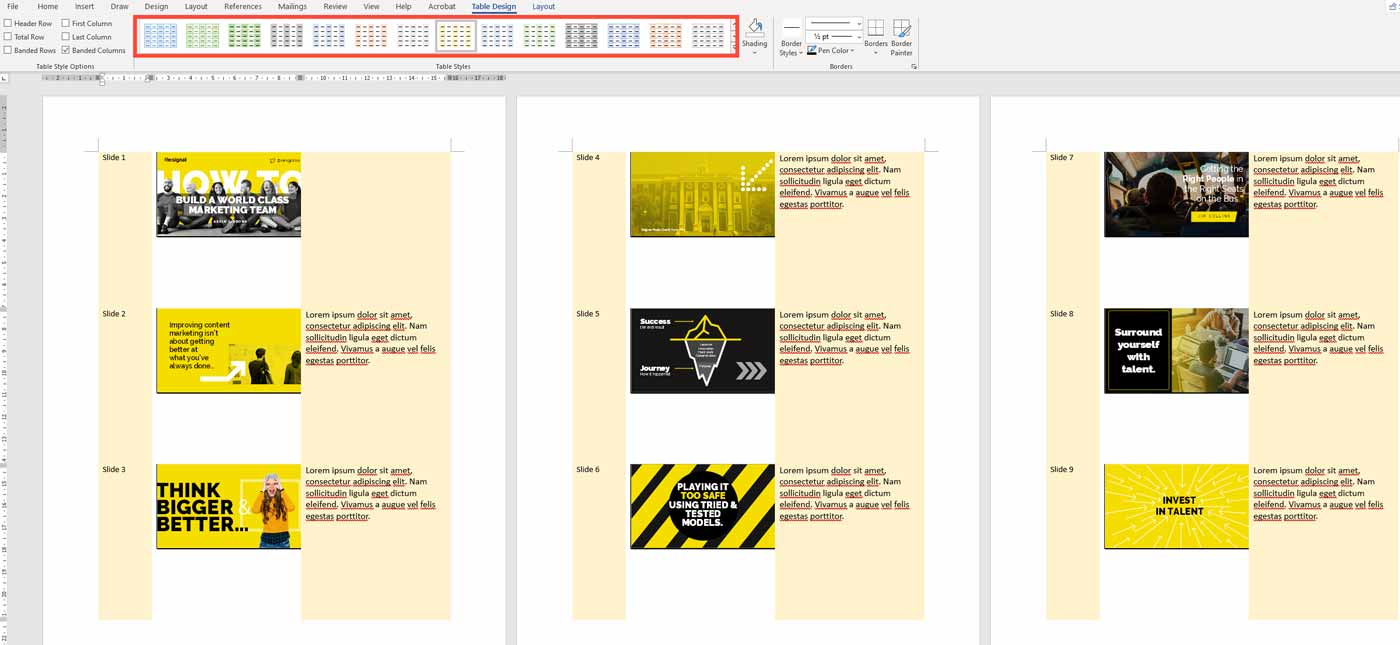 Click Borders
Click Borders
7. Customise the handout design to your own liking and feel, changing the colours and typography.
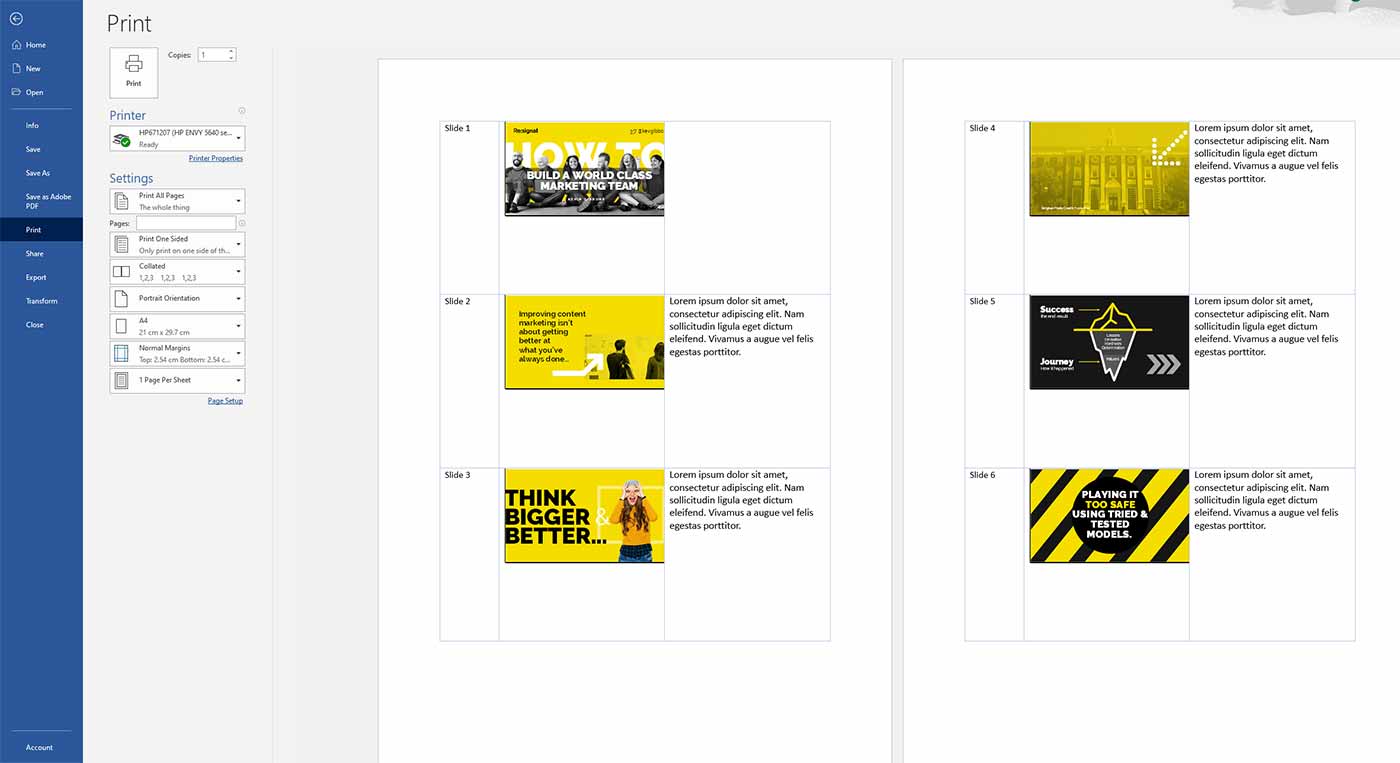
8. Go to ‘File’ then ‘Print Options’ select ‘Print’ you can choose whether you would like your notes either ‘Landscape’ or Portrait’
Microsoft have also put together further instructions if you want to style and customise your presentation handouts in PowerPoint.
A noteworthy presentation
So there you have it. In our opinion, these are the best ways to print out your PowerPoint presentation notes for a clear, effective and engaging talk.
If you need any help with planning your presentations in the future or want to find out more about what we can do, contact us here.
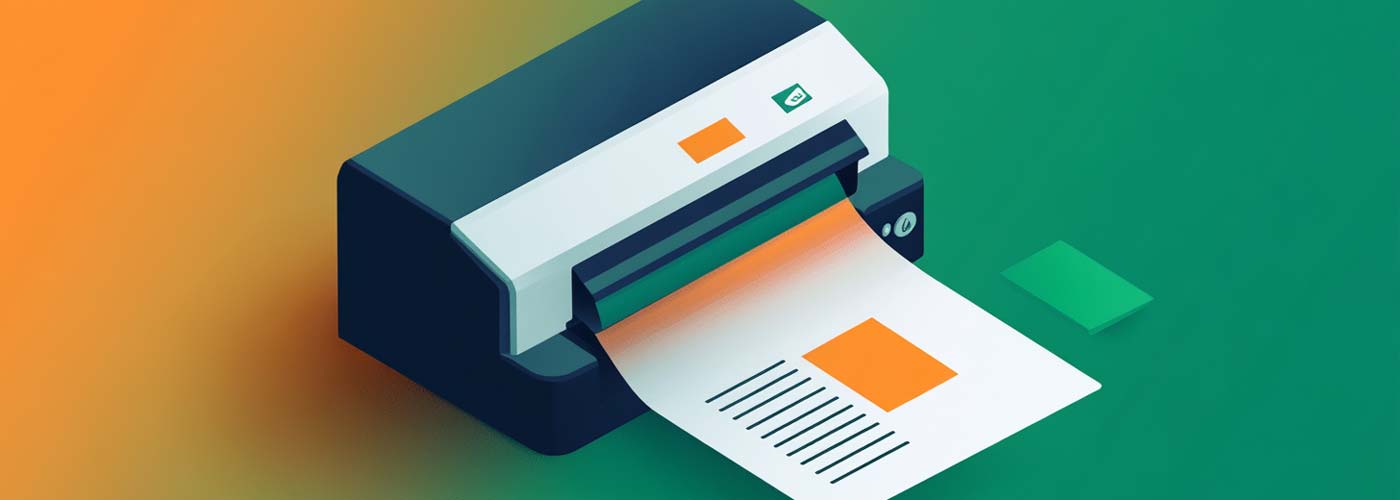
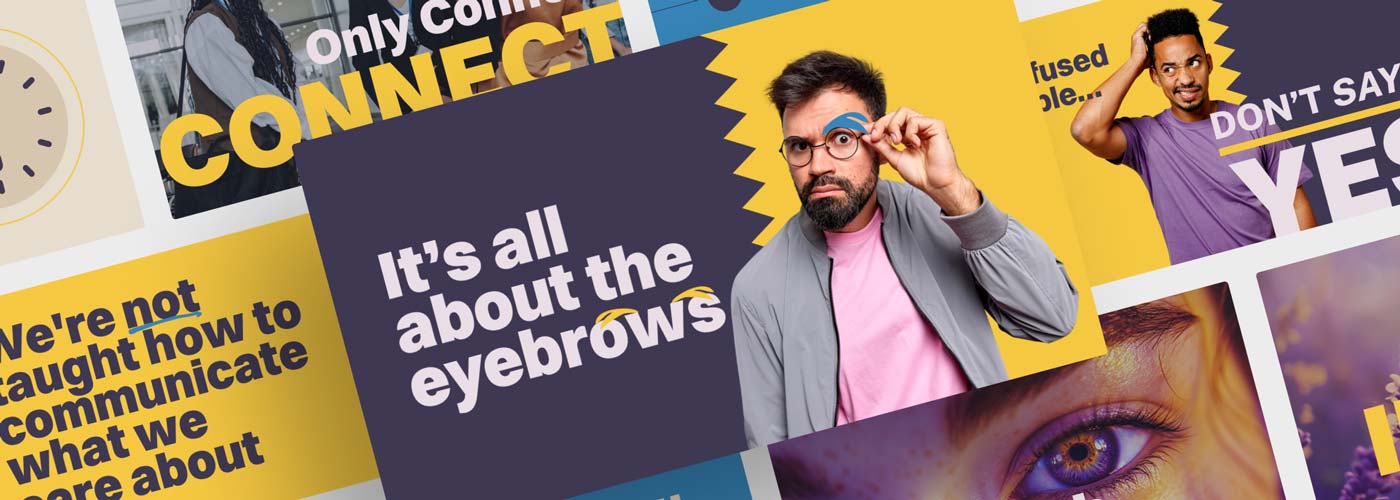
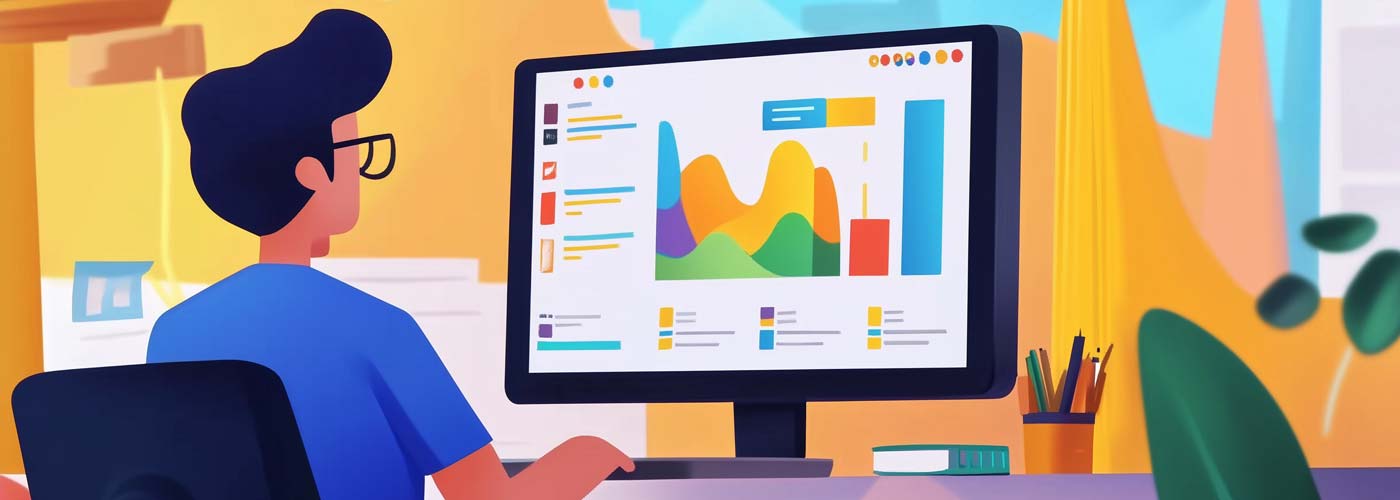
2 thoughts on “3 Easy Ways To Print Your PowerPoint Presentation Notes”
Pingback: How Do I Print A Presentation? The 16 New Answer - Chiangmaiplaces.net
Unfortunately the export to Word function doesn’t appear to work on the MAC version of PowerPoint which is a shame as you can export as a pdf or rich text, but not MS Word. Unless there is another way?