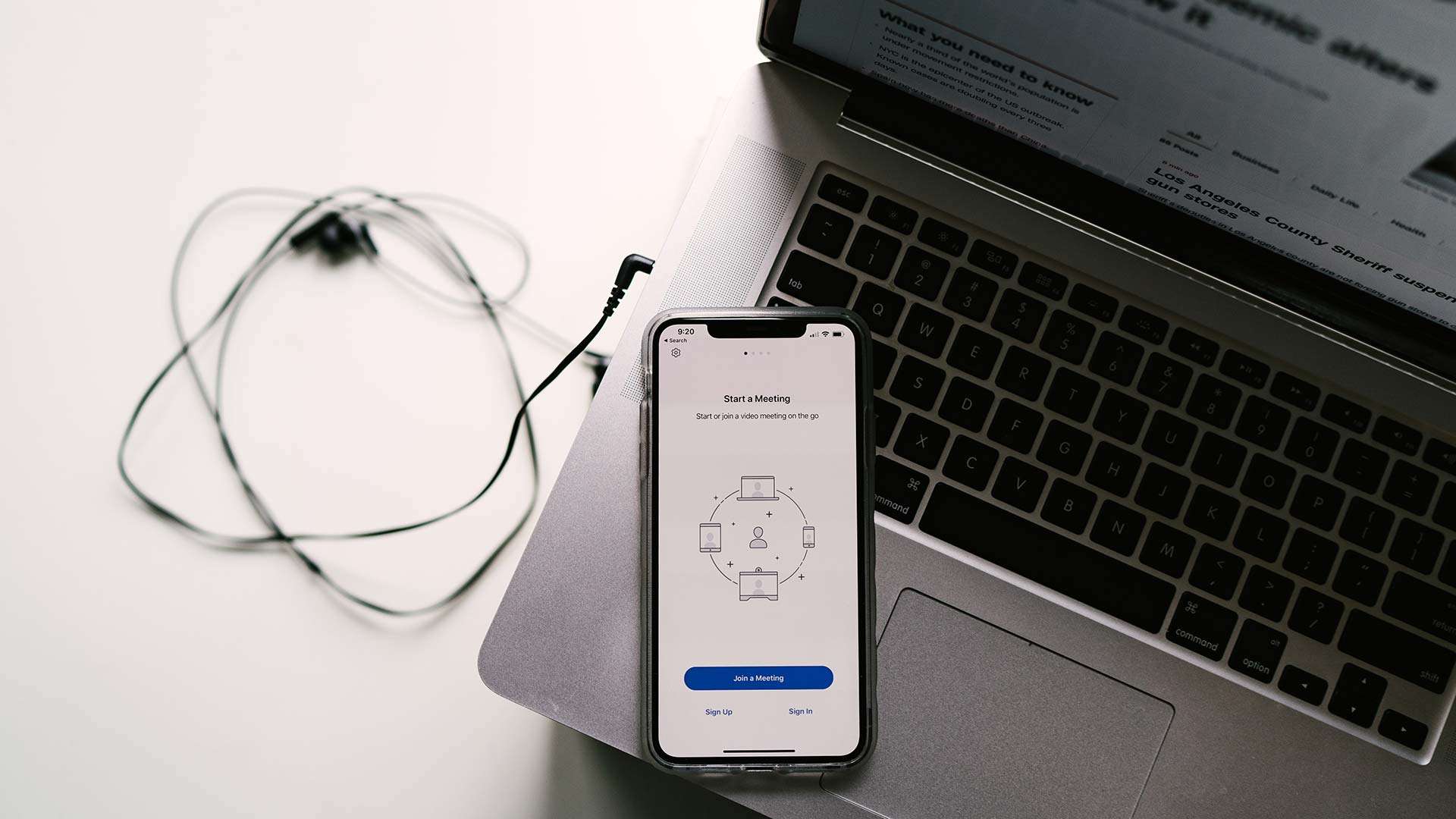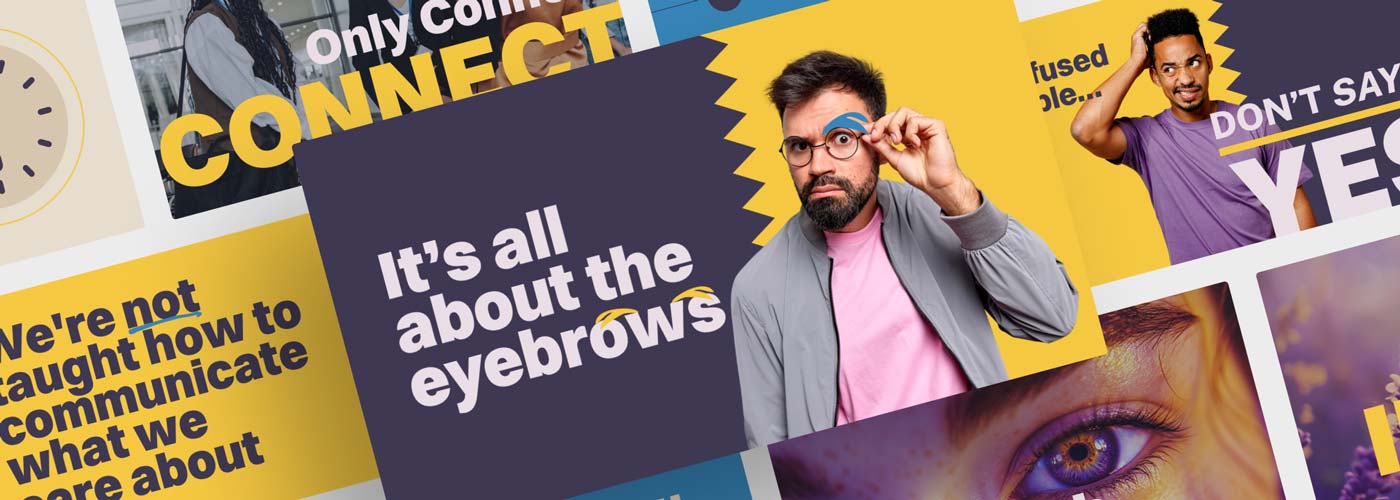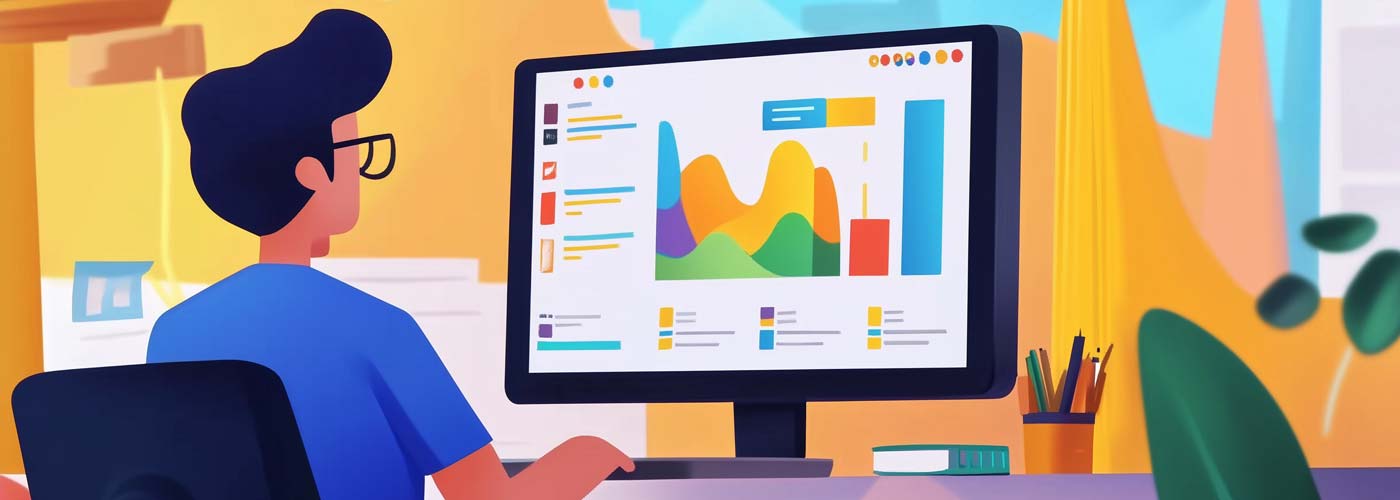Fun fact: you don’t need to be in the same room as your audience to deliver a PowerPoint presentation with impact. All you need is Zoom, PowerPoint, and a little bit of digital know-how. With these key ingredients, you’ll be able to share your slides with whoever you like… wherever in the world, you are.
Interested? Read on to discover our tips for preparing and conducting a PowerPoint presentation through Zoom.
Prepare your device for your Zoom Presentation
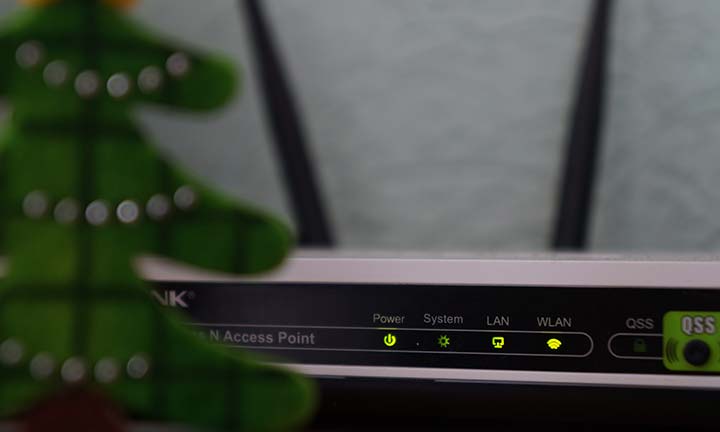
Before doing anything, make sure that your chat is set up to be as effective as it can be – principally, by checking your internet connection. If your connection isn’t strong, it could interfere with your chat and reduce the impact of your presentation, or stop it from happening entirely (the horror!). You might even consider using a wired Ethernet connection to ensure your signal is as reliable as possible.
Once that’s sorted, perfect your video and audio quality, by testing your video call software (namely, making sure that the picture is sharp and doesn’t stutter) and ensuring your audio is crystal clear. These are crucial tools in helping you to communicate well, so it’s crucial that they’re working at their peak if you want your talk to have the desired impact.
If you are running into technical issues before you begin these are six of the most common Zoom issues and how to fix them.
Get camera-ready
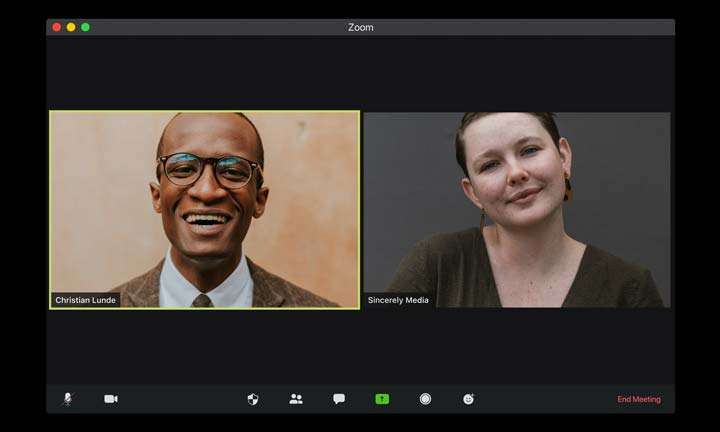
Now your device is ready, make sure that you are too! Whether or not you’re in the same room as your audience, you always want to make sure you’re putting your best foot forward while presenting. That’ll keep them engaged with you – and the content of what you’re saying as well as the content on the slides – increasing the overall impact of your PowerPoint presentation.
Clarity and comfort are key to help you feel your best. Get dressed in clothes that make you feel confident, and set your camera up in a way that shows you well – making sure that there’s enough light in the room and positioning it so that it’s level with your face. If you want, you can even use one of Zoom’s virtual backgrounds to blot out your surroundings and make it easier for the chat participants to focus on you while you present.
Share your presentation
You’ve done all the prep work: now it’s time to share your presentation through Zoom. The rules for doing so differ slightly between macOS and Windows devices, however – here’s what you should do for each:

Sharing via a Windows 10 computer
- Start the Zoom call
- Open your PowerPoint presentation and start your slideshow (Press F5 to run your presentation from the beginning)
- In the ‘Presenter View‘ (see screenshot below), click “Show Taskbar” and re-open the Zoom app
- Click “Share Screen” and then “PowerPoint Slideshow” (bear in mind this will look like your slideshow as opposed to the Presenter View window)
- Conduct your presentation
- Press “Stop Share” once it’s finished, to close the presentation.
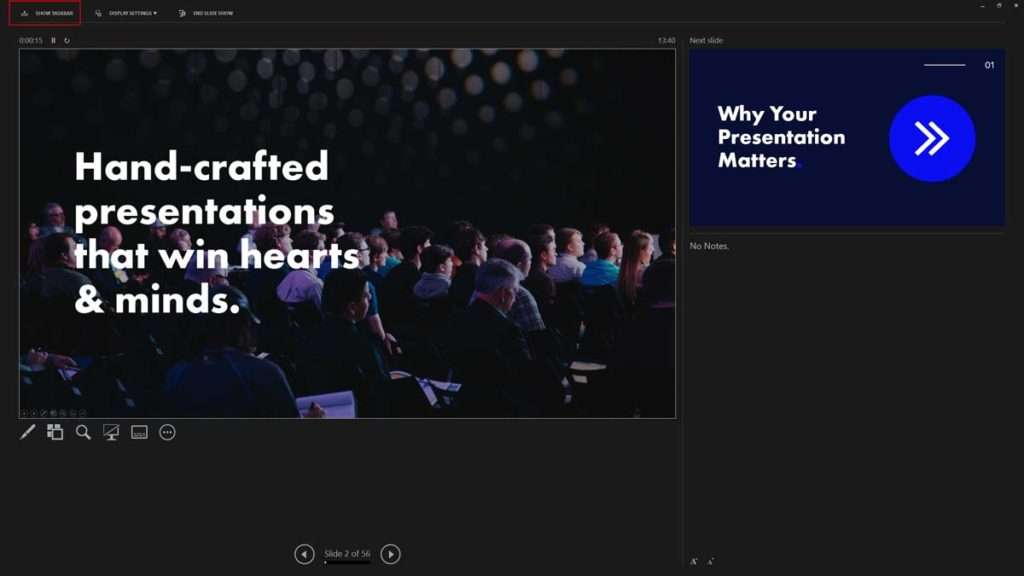
Sharing via a macOS computer
- Start the Zoom call
- Open your PowerPoint presentation and start your slideshow
- Select Command + Tab to show all your running applications, and re-open Zoom
- Click “Share Screen” and then “PowerPoint Slideshow”
- Conduct your presentation
- Press “Stop Share” once it’s finished, to close the presentation.
Organise your screen for Zoom
Before you go ahead, there’s one more thing you can do to make conducting your PowerPoint presentation through Zoom a little bit easier. Customising your screen layout – ensuring that you can see your audience, your notes, your presentation and whatever else you may find useful simultaneously – will help you to monitor your talk and present your slides more effectively. You’ll be able to read your audience’s reactions, for one, and can also prepare as much material as you might need on the same screen – helping you to present more engagingly, and deliver a digital talk that dazzles.
So long as you have not clicked the “Share Desktop” option when sharing your PowerPoint presentation with your Zoom chat participants, you should be able to re-organise your screen however suits you, without affecting their view of your slideshow. Simply drag different elements to different sections of your screen, resizing each to take up as much space as it needs.
We present: perfection
By following these steps – ensuring your Zoom call is as high quality as it can be, sharing your PowerPoint in the correct manner and compiling all of your resources on one screen – you’re bound to make a wonderful impression on your audience. Best of luck to you… and if you ever need any help with designing your presentations in the future, you know where we are.
Get to know our team! Follow our founder on LinkedIn for savvy presentation insights, business advice and more.